It is very important to check the performance of the PC periodically in order to ensure that it works smoothly and effectively. Computers are known to run slowly because of various reasons, such as problems in software, hardware limitations, or maybe just plain lack of maintenance. Very often, you can check on your PC to help detect issues at an early stage of their development so that measures can be applied to enhance the speed and responsiveness of the PC. This article provides a basic guide on how to check the performance of your PC using simple tools and techniques.
In this tutorial, we will talk about the main performance metrics, how to use the built-in tools, and additional third-party software, which can help in benchmarking, checking disk speed, and temperature measurement. With the right knowledge and tools at your side, you will know that your PC works to its fullest. Now, let’s dive into the steps in regard to evaluating your computer’s performance effectively.
Understanding PC Performance
Some key factors by which PC performance is measured include the central processing unit, random access memory, disk speed, and graphics processing unit. A central processing unit is like the brain of your computer, where all the calculations and processes are done. Now, RAM enables you to multitask—there the data is temporarily held for quick access. Disk speed will tell you how fast it is to read and write data on your PC, while the Graphics Processing Unit is in charge of the rendering of images and videos. Knowing these parts will help in determining what may be slowing down the system.
This can be very frustrating when your PC is a little slow. Another good point about these performance metrics is that one can learn how their computer works and what could cause this problem. For example, if a computer slowly performs with many programs, then you need to add more RAM to it. If games lag, the problem could be related to your GPU. All these factors will enable you to make informed decisions while upgrading or troubleshooting your PC.
Using Built-in Windows Tools
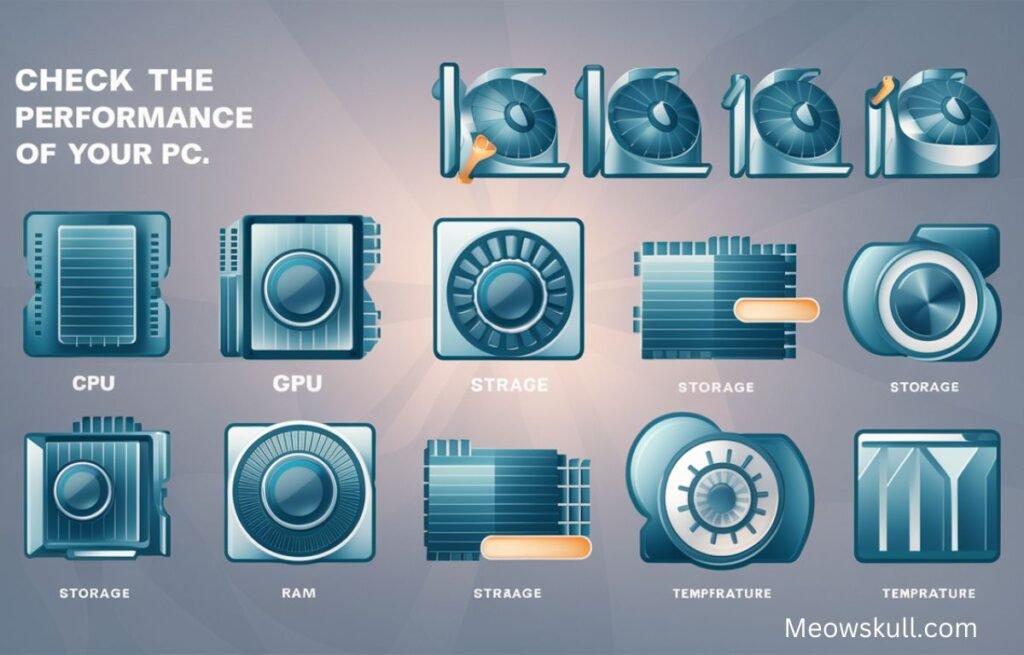
Windows has a few different, built-in tools that let you examine your PC’s performance. Probably the most useful is the Task Manager, which shows exactly how much CPU, RAM, and disk resources each program is using. You can open Task Manager by right-clicking on the taskbar and then selecting “Task Manager” or by pressing Ctrl + Shift + Esc. It gives a good overview of how well your system is performing at any time, and gives information about which applications are using the most resources.
Another versatile tool is the Performance Monitor, which shows you detailed information about how well your system has performed over time. You can locate it through “Performance Monitor” on the Windows search bar. This utility allows you to trace several metrics and create reports that outline trends or even problems. Keeping an eye on these kinds of built-in tools regularly lets you find out how healthy your PC is and take necessary action to keep it running smoothly.
Third-Party Performance Monitoring Software
Besides the built-in ones, there are plenty of third-party performance monitoring software out there, and they are going to give you heaps more detailed information about your PC’s performance. Some of the most popular choices include HWMonitor, MSI Afterburner, and CPU-Z. They are deep, detailed information suppliers focused on temperature readings, voltage levels, and clock speeds—pretty much everything regarding hardware.
Also Read: How to Half Swipe on Instagram
In most cases, running third-party software is a no-brainer. You simply download and install a program, fire it up, and see real-time data about your PC’s performance. HWMonitor, for example, can show you the temperatures for your central processing unit and graphics processing unit. If you’re gaming, nothing beats MSI Afterburner for adjusting and monitoring the performance of your graphics card.
Benchmarking Your PC
Benchmarking your PC is the process of measuring the performance of your PC against preset metrics to understand how well it functions. Benchmarks are special software that puts a load on your system and thus evaluates its functionality under particular scenarios, such as gaming, rendering, or multitasking. Some of the most used benchmarking tools include Cinebench, 3DMark, and UserBenchmark, all of which give scores on how your hardware performs under pressure.
First, download and install the benchmarking software of your choice. Now, following the on-screen instructions, run the tests—these usually take a couple of minutes. Once the tests are done, it gives a score and a detailed report where you can compare your results against other systems. This means that you will be able to know what performance your PC is running over some time or find out even what needs upgrading.
Assessing Startup and Load Times

This becomes very key in establishing exactly how well your PC performs. Having a slow start-up really could be such a pain—it might start to indicate your system is overstretched by various programs at boot. You can check the time it takes for your system to start up in the Task Manager. Click the “Startup” tab to view all programs that are enabled to start during boot. Disable any programs that aren’t required to increase the speed of the boots and responsiveness of your computer.
Apart from startup times, consider the clock time for when applications load. You can record with a stopwatch how long it takes for frequently used programs to open. If you find that some of these applications take longer than usual, it is a sure way of telling that your hard drive is slow or that the program itself is not optimized. Manage startup programs and monitor application load times to improve your PC’s performance so that users can enjoy a smooth user experience.
Check the Speed of Your Disk
The most critical aspect of your overall PC speed and efficiency has to do with disk performance. You can take a view of how well your hard drive or SSD performs with built-in utilities like Performance Monitor in Windows or third-party apps like CrystalDiskMark. These tools will help measure read and write speeds of your disk—the rate at which your disk can access and store data. Since a slow disk significantly affects boot times and application loading, it is very important to keep an eye on the performance of your disk.
Also Read: Can Canvas Detect Chatgpt
This benchmark will give you the sequential and random read/write speeds of the drive upon simple installation of a utility like CrystalDiskMark, choosing the drive to benchmark, and hitting the Benchmark button. Results will let you know if something is wrong. If your disk performs lower than expected, then defragment an HDD or update the firmware on an SSD for good health. It keeps your PC running responsive during heavy usage.
Temperature and Power Usage Monitoring
Temperature and power use of your PC are two critical elements that have the potential to define the performance and life expectancy of your computer. If the temperatures are way too high, it could be the case of possible overheating, hence leading to throttling or hardware damage. You can track the temperatures using tools like HWMonitor or Core Temp for the temperature reading on critical parts such as the CPU and GPU. Ideally, hardware should work within safe temperature ranges of operation—typically below 80 degrees Celsius for most CPUs and under load for most GPUs.
This also goes for power usage. Knowing how much power your components draw will enable you to manage energy usage for reduced costs and increased efficiency. Apps like MSI Afterburner or HWiNFO will give real-time data on power consumption. By checking both temperature and power usage regularly, you will be able to track possible problems—like overheating or excessive power draw—early on to take action in optimizing your PC’s performance and ensuring its reliability.
Performance Issues: Identification and Troubleshooting

This keeps your PC running smoothly by identifying and troubleshooting performance issues. Typical symptoms of a problem include long boot times, lagging applications, and frequent crashes. First, observe in the Task Manager how much of each resource a program is using. Note which programs use more than the regular quota of CPU or RAM; it could be a signal to close or even uninstall them. Running a malware scan may also help in identifying any harmful software that may be causing problems in performance.
Once you have identified the problems, you can work on fixing them. For instance, clean off some unwanted files if your hard drive is nearly full, or get a bigger one. There are also driver updates that can be installed for better performance, especially for graphics and chipsets. Then, if the problems persist, you can go into more severe measures, such as hardware upgrades or reinstalling your OS. By frequently checking on your PC for issues and nipping them in the bud, you can ensure that it runs efficiently while increasing its overall life expectancy.
Conclusion
Keep your PC at its best with periodical checks on system performance. Knowing a number of performance metrics and using a wide range of tools will help in keeping up with the health of your system and fixing any problems that may arise before they become serious. The tutorial has gone through essential steps from using the built-in Windows tools to third-party software, benchmarking, and temperature monitoring.
Also Read: HBO Max Sign-In: A Step-by-Step Guide
Keep your PC running like new by taking proactive measures on managing startup programs and regular hardware and software updates. Always be updated with regard to new tools and techniques so that you could get your system in better shape, and don’t hesitate to take professional help when required. Keeping your PC in top shape will enhance your overall computing experience and keeps away unwarranted headaches.
FAQs
How do you know if your PC is slow?
Common symptoms of a slow computer include long boot times, a very slow loading of applications, frequent freezing or crashing, and slowdowns of tasks even when one is gaming or perhaps playing back videos. In the case that your computer is having trouble running many programs at one time or doing regular tasks is taking longer than usual, its performance should be checked out for possible problems.
How can I check my CPU usage?
You can locate your CPU usage in the Task Manager on Windows. You can do this by right-clicking on the Taskbar and then selecting “Task Manager,” or you can use the keyboard shortcut Ctrl + Shift + Esc. Click “Performance” in the Task Manager, where you will see a live graph of your processor usage, among other performance metrics. You will know from there whether your CPU is overloaded and which applications consume maximum resources.
What is benchmarking, and why is it important?
Benchmarking is the process wherein your PC is tested for performance by running benchmarking software that is applied, which then measures the ability of the PC against standard metrics. The importance of benchmarking lies in the fact that it gives an apparent view of how your system is functioning, showing thereby areas that may require improvement. These changes you can easily track through regular benchmarking of your PC’s performance, and this might be of help in decision-making as to when hardware could be upgraded or there is a problem to be troubleshot.
How do I know if my hard drive is failing?
Some of the more common signs of impending drive failure include odd noises like a clicking or grinding sound, frequent crashing, slow access to files, and missing or corrupted files. You can check on the health of your hard drive through utilities like CrystalDiskInfo and seek out SMART (Self-Monitoring, Analysis, and Reporting Technology) errors. If you suspect that your hard drive is failing, in view of these signs it becomes most important for you to back up your data and immediately consider replacement.
How can I increase my PC’s performance?
First of all, manage startup programs; turn off the ones that are not needed. Keep updating your operating system and drivers regularly since most updates generally incorporate performance improvements. You can further enhance your RAM or change over to an SSD for better load times. Running a periodic disk cleanup and defragmentation will ensure the optimum performance of your PC.

As a seasoned contributor to “Meowskull”, Rosalie combines her linguistic prowess with a keen understanding of various topics, ensuring a delightful and informative reading experience. Her articles effortlessly blend clarity, creativity, and a touch of elegance, making language exploration an exciting journey for readers.